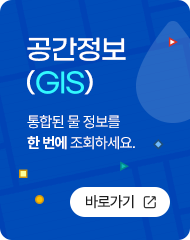이 누리집은 대한민국 공식 전자정부 누리집입니다.
자주묻는 질문
-
우측 상단 메뉴에서 레이어를 클릭 후, 주제별 ↔ 측정항목별에서 "측정항목별"을 선택합니다.
측정항목의 분류 및 항목을 선택하여 ON 하면, 지도 영역에 해당 측정항목을 선택하는 전체 지점에 표출됩니다.
다중 측정항목 검색이 가능하며, "종합차트" 버튼을 클릭하여, 지점 간 데이터 비교 분석을 수행할 수 있습니다. -
배경 맵은 일반/위성/하이브리드 맵 3가지 중 선택하여 적용할 수 있습니다.
상단 메뉴 레이어 패널 하단에 “배경 맵 선택”을 클릭하면 배경 맵을 원하는 맵으로 적용할 수 있습니다. -
웹에서 표시되는 데이터의 좌표계는 EPSG 3857을 사용합니다.
EPSG 3857은 특정한 좌표 기준을 따라 데이터를 정확하게 위치시키는 좌표계로 웹 기반 지도에서 가장 많이 사용 됩니다. -
우측 상단 메뉴에서 범례를 클릭하여 색상 및 기호에 대한 설명을 확인합니다.
(레이어 이름 옆에 있는 빨간색 X 버튼을 클릭하면 맵에서 레이어가 꺼지고 범례 패널에서 제거됩니다.) -
선택영역이 설정되어 있는 경우, 레이어를 활성화했을 때 선택영역에만 표시되어,
선택영역 외에는 데이터가 보이지 않을 수 있습니다.
영역 선택을 초기화(툴바 → 영역선택 팝업 맨 하단 초기화 버튼 클릭) 하거나
전체적으로 초기화가 필요한 경우, Ctrl+Shift+R 버튼을 클릭합니다. -
1) 홈페이지 최초 접속 시 '위치 접근 권한 허용' 여부를 묻는 팝업이 뜨면, '항상허용' 으로 선택해야 사용자 위치 기반의 서비스를 원활히 이용할 수 있습니다.
* www.mulmoa.go.kr/web 접속 > '위치 엑세스 항상 허용' 설정 : '내 주변 물정보' 서비스, '내 위치 기반 반경 선택' 기능 사용 가능
2) 위 1)번을 못했을 경우에는, 브라우저 설정에서 '위치 수집(권한) 허용' 을 합니다.
아래의 브라우저별 설정에 관한 설명을 참고하십시오
[ Google Chrome ]
* 데스크탑
① Chrome을 열고 오른쪽 상단의 세 점(더보기) 아이콘을 클릭합니다.
② '설정'을 클릭합니다.
③ 왼쪽 메뉴에서 '개인정보 및 보안'을 선택하고, '사이트 설정'을 클릭합니다.
④ '위치' 섹션에서 '위치 접근 권한 허용'을 선택합니다.
⑤ 웹사이트에서 위치 정보를 요청하면 허용을 선택합니다.
* 모바일
① Chrome을 열고 오른쪽 상단의 세 점 아이콘을 클릭합니다.
② '설정' → '사이트 설정' → '위치'로 이동합니다.
③ 위치 권한을 '허용'으로 설정합니다.
[ Microsoft Edge ]
* 데스크탑
① Edge 브라우저를 열고 오른쪽 상단의 세 점 아이콘을 클릭합니다.
② '설정' → '쿠키 및 사이트 권한' → '위치'로 이동합니다.
③ '위치' 섹션에서 '허용'을 선택합니다.
* 모바일
① Edge 앱을 열고 메뉴 → '설정' → '사이트 권한' → '위치'로 이동합니다.
② 위치 권한을 '허용'으로 설정합니다.
[ Mozilla Firefox ]
* 데스크탑
① Firefox를 열고 오른쪽 상단의 세 줄(메뉴) 아이콘을 클릭합니다.
② '설정'을 클릭합니다.
③ '개인정보 및 보안' 탭을 선택하고, '위치' 항목에서 웹사이트에 대한 위치 권한을 관리합니다.
④ 웹사이트가 위치 정보를 요청할 때 허용을 클릭합니다.
* 모바일
① Firefox 앱을 열고 메뉴 → '설정' → '권한' → '위치'로 이동합니다.
② 위치 권한을 활성화합니다.
[ Safari (Mac 및 iOS) ]
* Mac
① Safari를 열고 상단 메뉴에서 'Safari' → '환경설정'을 클릭합니다.
② '웹사이트' 탭에서 '위치'를 선택하고, '허용' 옵션을 선택합니다.
* iOS
① '설정' 앱을 열고, 'Safari' → '위치'로 이동합니다.
② '허용'으로 설정합니다. -
선택영역이 설정되어 있는 경우, 레이어를 활성화했을 때 선택영역에만 표시되어,
선택영역 외에는 데이터가 보이지 않을 수 있습니다.
영역선택을 초기화(툴바 → 영역선택 팝업 맨 하단 초기화버튼 클릭) 하거나
전체적으로 초기화가 필요한 경우, Ctrl+Shift+R 버튼을 클릭합니다. -
좌측 툴바에서 영역 선택 버튼을 클릭하면, 내 위치 기반 검색 또는 특정 지역을 클릭한 뒤, 반경을 선택하여 데이터를 찾을 수 있습니다.
-
레이어 패널에서 레이어를 확장하고 ON/OFF 버튼 옆에 있는 슬라이더를 사용합니다.
왼쪽에서 0 ~ 100% 설정 가능합니다. -
레이어 패널에서 레이어를 확장하고, ON/OFF 버튼을 클릭하거나, 레이어 이름 옆에 있는
빨간색 X 아이콘을 클릭합니다.